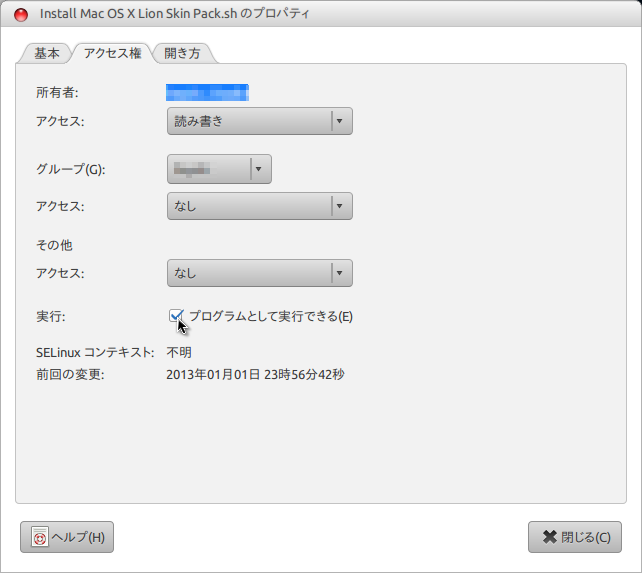リポジトリの登録をしないでいいという程度でやり方はほぼ一緒。
方針としては
・TeXlive2012のインストール
・Texmakerの日本語化
・IPAフォントを埋め込むためのTexmakerの設定
である。
12.04のほうは以下のリンクで。
Ubuntu12.04におけるTex環境の構築
[参考URL]
Linux/Ubuntu -Tex Wiki
Tex環境を整えるにあたり、TeXlive2012を用いている。
Ubuntu12.10は、12.04と違い、TeXlive2012が標準で用意されている。
したがって、12.04とは違い、リポジトリの登録をすっ飛ばしていきなり環境のインストールをする。
: $ sudo apt-get update && sudo apt-get install texlive-lang-cjk xdvik-ja
700MBほどダウンロードするので時間がかかる。
我慢。
次はTexmakerのインストールを行う。Texmakerを使ってみたところ、IME問題以外は補完機能や組み込みpdfなどが便利なので使っている。
[Texmakerのインストール]
: $ sudo apt-get install texmaker
あとは待つだけでTexmakerがインストールされる。実はTexmakerは日本語化されておらず、自分でするしかない。以下に日本語化の方法をまとめる。
[Texmakerの日本語化のための参考サイト]
Texmaker/インストール -TexWiki
上記サイトにて、自分のTexmakerのバージョンにあったものをダウンロードする。
Ubuntu12.04の人は3.4だと思う。
3.4を使う場合は、TexForumにログインしなければならないが、
ID : anonymous
PW : ほげ(ローマ字小文字で)
でダウンロードができる。
ダウンロードの後、解答したあと日本語化をする。
[Texmakerの日本語化]
: $ cd Downloads(各自の解凍先)/texmaker-3.4_ja
: $ sudo cp qt_ja.qm texmaker_ja.qm texmaker_ja.ts /usr/share/texmaker
もしくは
: $ sudo cp /各自の解凍先/texmaker-3.4_ja/qt_ja.qm texmaker_ja.qm texmaker_ja.ts /usr/share/texmaker
でTexmakerのフォルダ内に日本語化ファイルを移動させる。
あとはTexmakerを再起動すれば自動的に日本語化される。
また、ibus-mozcを使っていると、日本語変換の際に、変換ボックスが真っ黒になってしまう現象が起きる。これは以下の画像のように、ドキュメント上で右クリックをし、
インプットメソッドを選択 ----> ibus
で回避することができる。
最後にTexmakerの設定を行う。
ここでIPAフォントの埋め込みの設定も同様に行う。
[Texmakerの設定]
オプション ----> Texmakerの設定 ----> コマンド
LaTeX ----> platex -interaction=nonstopmode %.tex
Dvipdfm ----> dvipdfm -f ptex-ipa.map -p a4 %.dvi
Dvipdfmの-p a4はA4サイズに指定している。これがない場合でもA4サイズ指定になるが、もしB5サイズだったら打ち直すのが面倒だと思ったためつけている。A4サイズのみ扱うのであれば書かなくてもよい。
IPAフォントを埋め込むためには、ptex-ipa.mapが必要だ。texlive2012から標準でIPAフォントの埋め込みに対応したらしく、これをするだけで埋め込むことが可能となる。
余談だが、pdfビューアの設定項目内にある「埋め込み」の部分にチェックすると、pdfビューアが別ウィンドウではなくTexmaker内で表示される。画面が大きい方はここにチェックをいれると捗る。
次はビルドの設定
オプション ----> Texmakerの設定 ----> クイックビルド
上の画像のように、Latex + dvipdfm + PDFファイルを表示にチェックとすることで、ビルドの際F1を押すだけでビルドからPDFの表示まで一括でおこなってくれるようになる。
あとはTex サンプルとぐぐるなどして、数式が含まれている適当にサンプルをビルドして確認して欲しい。
PDFにフォントが埋め込まれているかどうかは、Evinceであれば
ファイル ----> プロパティ ----> フォントタブ
そこで下の画像のように、埋め込みのサブセットと書いてあれば埋め込みできている。